

Step 2: Check the Run UltraViewer with Windows option and restart your computer to apply the changes.

Step 1: Reopen UltraViewer by right-clicking on the UltraViewer icon, and choosing Run as administrator. To fix " Cannot start with Window " error on UltraViewer, follow the steps below: Some users said that after installing and activating Ultraviewer on Windows 10 64-bit, but the application does not start, the error message "Cannot start with Window" is displayed.
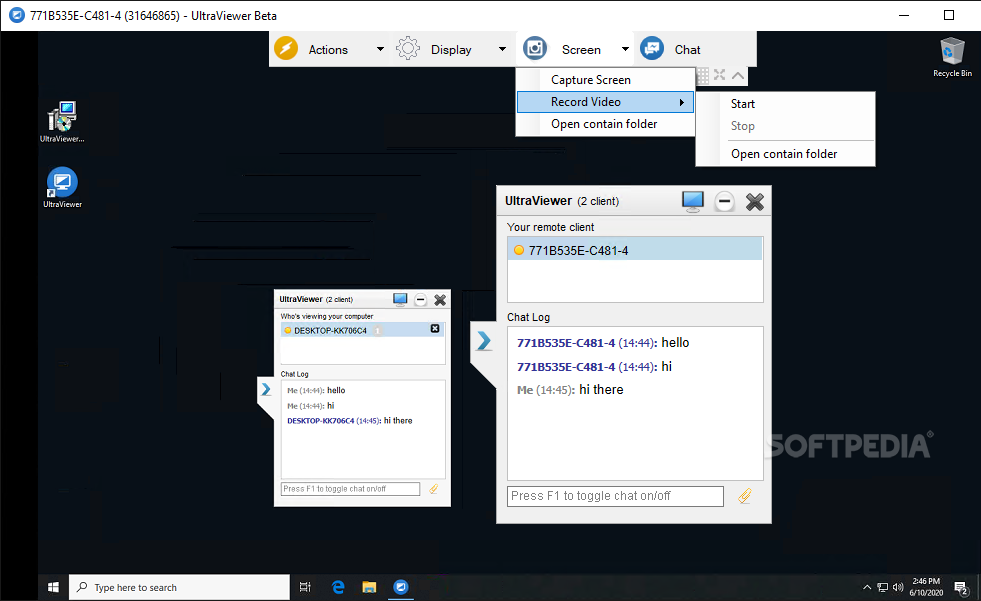
Error: "Cannot start with Window" on UltraViewer Turn off IP spoofing software as these can be the cause of the UltraViewer error. Change or delete the proxy settings to fix UltraViewer error when connecting to the remote computer. Change the proxy setting to No proxy (connect directly to the internet).Īdditional: Alternatively, you can open Internet Options by entering Internet Options in the Search box on the Start Menu (on Windows Vista) or accessing Internet Explorer => Options. Open UltraViewer, then go to Settings => Option (options). Step 2: Make sure the Firewall is not blocking port 2112 or blocking application process: UltraVIewer_desktop.exe. Change the Connect using port setting to Port 2112 and restart the application to see if the UltraViewer error persists. Step 1: Open UltraViewer, then go to Settings (settings) => Option (options). The cause of the error can not get ID on UltraViewer can be due to: If you're having an issue that can't get ID on UltraViewer, the first step should be to make sure you have the latest version of the app installed. Fixed an issue where you could not get ID on UltraViewer However, do not worry, the way to fix the UltraView errors is quite simple, just follow the steps below and you can use the software as usual.


 0 kommentar(er)
0 kommentar(er)
